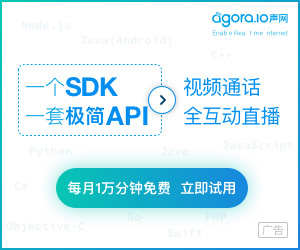Linux不完全手册(一)
Linux简介
公元1991年8月,在千湖之国--芬兰,一个叫Linus Torvalds的年轻人对外发布了一套类似Unix的操作系统并把它命名为Linux,并把它放在芬兰最大的ftp站点上,至此,一个奇迹出现了!由于Linux从一开始就是一个遵循GPL的自由软件,具有良好的开放性,其简洁的功能、开放的结构,很快就引起了人们尤其是大专院校的学生和科研人员的注意。他们纷纷把它作为学习和研究的对象,开始进行深入的分析改造,取其精华、去其糟柏,并不断的为它增加新功能。再加上Internet的普及,短短几年里,Linux就迅速成长起来,成为一个拥有庞大用户、性能稳定、功能完善的操作系统!
基于deb的包结构,收集的软件很全。
在这里我还要说一下,那就是最近出现大量的国内公司做的linux版本,一般这些版本都不错,尤其值得介绍的是联想的happylinux,这个版本在安装时的界面简直就是windows的标准界面,值得一用。还有的就是现在有一种叫Winlinux2000的linux版本,这个软件是一个和windows结合的linux,他的安装就象是在装一个普通的windows程序一样,运行也是这样的,只要点击windows桌面的图标就可以了,是一个在windows下的linux。如果你只想尝试一下linux,那你可以试试这个东东。在《电脑报配套光盘》2000年第二期里有。
Linux安装篇
好了,选择好了一个linux版本,就该开始安装了。这时你先要备份好自己的重要资料以防万一。在安装之前你先要准备好这几个软件,虽说没有他们也可以,但我建议你还是要用它们帮你安装,这样可以让你省下很多的力气。
它们是:Pqmagic5.0, PowerQuest BootMagic。前一个软件是硬盘分区的魔术师,用他你就可以想怎么分就怎么分了。后一个是多系统引导程序,用它你可以非常方便的管理你的windows和linux的引导工作。至于这两个软件的具体用法,请参考《电脑报》相关文章。
至于硬盘空间的准备吗,一般来说如果想享受linux的全部性能那最少应该分出1.5G的硬盘空间给linux作主分区。linux还需要一个交换分区,其作用相当于windows的win386.swp这个文件,主要是作虚拟内存用。这个交换分区的大小要看每个人的内存大小了,一般要是有32m内存的话,那建议交换分区是64m,如果有64m内存,那交换分区有六七十兆就可以了,如果你的内存大于64m,那也不建议你用大于100m的硬盘空间作交换分区,除非你是专业的图形工作者。只要是一般的用户,最多拿出100m的硬盘作交换分区就可以了。
因为一个系统如果占用了100m以上的硬盘作虚拟内存用,那么那时那个系统哪里还有什么性能可言,可能都已经没有响应能力了!另外安装之前先把自己的显卡、显示器、声卡等这些东西的信息收集一下,安装的时候可能要用到。
现在的各种linux发行版本都支持光盘直接启动,所以请进入您的机器的CMOS 设置,并且在Boot Sequence中将CDROM设在最前面,查看您的主板手册来改变启动顺序,如果您使用的是支持光盘启动的SCSI接口的CDROM,您也可以用SCSI启动。您也许需要先设置SCSI控制器。
好了,一切准备妥当,现在开始安装,这里我以联想的happylinux安装为准,其余的版本大同小异。对了,由于linux的安装不象windows的安装有"取消"按钮,所以如果安装时碰到无法解决的问题时,只能?quot;ctrl+alt+del"来重新启动启动计算机以便退出安装。
从CD-ROM启动后,会进入一个中文的"欢迎安装HappyLinux"界面。按"回车"键后将开始HappyLinux的安装过程。按"Delete"键后将进入HappyLinux的卸载过程。
安装过程
HappyLinux的安装过程是由一系列简洁、方便的中文对话框界面组成,并且带有在线帮助,这有助于用户进行一步一步地安装。整个过程分为三个阶段:安装第一阶段、安装第二阶段和系统配置阶段。
下面将逐步讲解如何安装HappyLinux到您的系统上。
安装第一阶段
1、欢迎画面
安装程序将会显示一个欢迎画面,您只需要按回车跳过即可。
2、设置键盘映射
用户在此处设置键盘布局,选择键盘映射方式,选择之后的设置将自动加入系统设置,如果用户想更改设置的话,请在安装完 HappyLinux之后使用/usr/sbin/kbdconfig命令来设置。普通用户一般选择设置为US键盘。
3、选择安装方法
"本地CD-ROM"安装是最常用的安装方法。安装程序会让您确认插入HappyLinux安装光盘,插入光盘后按回车,进入安装第二阶段。如果您拥有的是一个IDE/ATAPI或者SCSI CD-ROM驱动器,并且所有的硬件设备都能正常工作,那么安装程序会自动找到HappyLinux光盘,并且开始第二阶段的安装。如果出现什么问题,或者您拥有一个特别的CDROM驱动器,那么安装程序会提醒您给出您的CDROM驱动器的类型,在选择正确的驱动器类型之后,进入安装第二阶段。
安装第二阶段
在"安装HappyLinux"界面选择"安装"后继续。
4、SCSI 检测
如果您采用"本地CDROM"方式安装时,首先要进入"SCSI配置"对话框。
如果您在机器中使用了SCSI适配器并确切知道它的类型,请回答"是",并在随后弹出的"装载模块"对话框中指定您要加载的模块,按下"确定"后,出现"模块选择"对话框,这里您可以输入加载模块时的附加参数,如果您不知道或者不确定,可选择"自动检测"选项。不过实际上,大多数的 SCSI 设备都可以被系统自动检测出来,建议在第一个对话框弹出时选择"否"直接进入后面的"磁盘设置"对话框。
如果您的系统上安装有SCSI设备,但是没有连接任何SCSI设备,您将看到一条警告信息。
5、硬盘分区
如果您的硬盘上没有linux主分区(ext2)或者linux交换分区(swap),安装程序将询问您是否选择自动分区方式。如选择使用自动分区,您还需要选择是否需要分一个FAT32分区,如选择"是",您的整个硬盘将被分为一个128M的linux交换分区以及大小相等的linux主分区和FAT32分区各一个;如选择"否",您的整个硬盘将被分为一个128M的linux交换分区和一个linux主分区。自动分区完成之后,将进入"当前磁盘分区"窗口。如选择不使用自动分区,您就必须使用fdisk或者Disk Druid工具自己手工分区。
如果您的硬盘上已经有了linux主分区和linux交换分区,安装程序将会告诉您找到了这些分区,您可以直接使用这些分区。如您想直接使用这些分区,请在"选择工具"界面选择分区工具fdisk或者Disk Druid后,再在"划分磁盘分区"界面点击"结束"按钮,进入"当前磁盘分区"窗口。如您不想直接使用这些分区,希望重新分区,请在"选择工具"界面选择分区工具后,再在"划分磁盘分区"界面点击"编辑"按钮,重新进行分区。在此建议你再安装之前最好是用pqmagic给硬盘分出linux的分区。
以下简单地介绍一下fdisk的一些命令:
按d键并输入分区号将删除相应分区。
如果硬盘中已有一个Dos分区,现在需要创建您的Linux分区,下面是您需要输入的命令序列,假设您的硬盘配置同下图所示相符:
n (创建新分区)
p (创建主分区)
2 (第二个分区)
现在程序将询问您该分区的开始扇区,并给出一个范围,请您输入那个范围中较小的那个扇区数。
现在将询问您结束的扇区数,输入+64M 来创建一个64M的分区(如果您需要更大的SWAP分区,请输入其他值)。
t (改变分区类型)
2 (改变第二个分区)
现在设置该分区ID为82,Linux的交换分区。
现在请重复上面的步骤,创建分区3,但是请在输入结束扇区数的时候输入最大的可能值。并且不需要改变它的缺省ID 83(Linux分区),这就是您需要的根分区。
现在您可以按p键来显示当前的分区设置,输出如下:
Disk /dev/hda: 64 heads, 63 sectors, 975 cylinders
Units = cylinders of 4032 * 512 bytes
Device
Boot
Begin
Start
End
Blocks
Id
System
/dev/hda1
*
1
1
487
981760+
6
DOS 16-bit =32M
/dev/hda2
488
488
520
66528
82
Linux swap
/dev/hda3
521
521
975
917280
83
Linux native
如果上面的显示没有错误,请按w键来将分区表写入硬盘并退出。然后您会进入"当前磁盘分区"窗口。
6、选择根分区挂装点及设置文件系统
在"当前磁盘分区"窗口,您将看到硬盘上所有的linux能识别的分区,您必须选择而且只能选择一个linux主分区作为您的根分区(将被作为 / 挂装)。如果您只有一个Linux主分区,可以选择'确定'继续下一步。
在这一步,您还能够设置文件系统。这使您能够将所有的包含HappyLinux能识别的文件系统的分区(包括MS-DOS或Windows分区)设置为HappyLinux文件系统的不同部分。您指派的分区将在Happylinux系统启动时自动挂装。选择您想要设置的分区按回车,输入这些分区的挂装点。例如如果/dev/hda1是一个DOS/Windows FAT分区,那么输入/dosc,这样在安装完成后,您的系统将自动将/dev/hda1挂装到/dosc目录。
在这一步,您也可以增加NFS的文件卷,按Add NFS键,如果您还没有配置网络,安装程序会询问您是否要现在配置,建议您取消,在后面再配置网络,现在您将要输入NFS服务器名,NFS文件卷的路径,这个NFS卷的载入点,还有您是否希望在启动时自动挂装为可写还是只读(缺省为只读)。
在完成设置之后选择'确定',进行下一步的安装过程。
7、激活交换分区
上面的窗口让您选择哪一个交换分区将被激活,以便安装HappyLinux,并且要求格式化交换分区,这时系统缺省不检查坏块,用户一般可以使用默认值。如果您的硬盘有坏道,请选择检查坏块这个功能,选择该功能后将耗费较长时间,格式化过程中有进度条指示进度,请您耐心等待。
8、搜索安装文件
安装程序在此阶段将耗费一定的时间搜索安装文件,请您耐心等待。
9、格式化分区
您现在可以选择您要格式化的Linux主分区,您一定要格式化根(/)分区,以及/user和/var分区(如果您分有多个分区),特别是在对老的Linux系统升级的时候,如果不格式化,那么有可能会造成版本冲突。
格式化时检查坏块将更安全,但是会花费大量的时间。
如果您选择"确定",您的系统将开始被格式化,这需要一定的时间,取决于您分区的东西和您的系统速度。
10、选择安装软件包
选择软件包共有三个选项"典型"、"全部"和"定制"。前两种方式使用简单,不需要用户自己选择软件包,而"定制"方式灵活性强。普通家庭用户最好选择默认值"典型"。因为这种方式非常简单,不需要用户自己选择软件包,和"最小"相比它包括丰富的应用软件,和"全部"相比又占用更小的硬盘。如果您对Linux比较熟悉,您也可以选择"定制",在这种方式下您可以在安装过程中获得最大的灵活性。
在您选择完要安装的软件包后,安装程序检查这些包的依赖关系,如果需要的软件包没有被选中的话,程序会列出这些未解决的依赖关系,让您有机会解决。下图中,若选中"安装软件包以满足依赖关系"选项,程序会自动将需要的包增加到选中的包里。在您完成选择后,按'确定'继续,安装程序将自动检查需要安装的软件包大小,并且如果您硬盘剩余空间不够,将给出警告。
11、记录安装信息
现在安装程序将提醒您将把所有的安装记录输出到文件/tmp/install.log中,您可以在安装完成后查看这个文件。
12、安装软件包
软件包选择好之后,安装程序开始安装Happylinux系统,这将需要一定的时间,取决于您的系统的硬盘速度,光驱速率,CPU频率,"典型"安装一般需要20-30分钟。所以您现在可以开始阅读本手册,以便安装完成后立刻开始使用您的Happylinux系统。
13、配置网络
该过程将配置网络。
如果您是局域网用户,又没有选择NFS安装方式,您现在将需要配置网络。不然您只需要保持目前的网络配置,或者重新配置网络。配置网络时,一般情况下您需要手工输入IP信息:IP地址,网络掩码,缺省路由,DNS名字服务器。然后选择"确定"即可。系统现在将通过DNS查询您的机器的节点名和域名。如果您没有DNS服务器或者没有注册域名,那么您只需要等待DNS查询失败返回,然后手工输入域名和节点名。
14、设置root密码
安装程序然后要求您为您的系统设置一个root口令,口令至少六个字符。您输入的口令不会显示在屏幕上。 您必须输入口令两次,如果两次不一致,安装程序会要求您重新输入。您应该使口令便于记忆,但又不能让别人容易猜出。您的名字的拼音、电话号码、生日、password、root和123456之类都不是好的口令。好的口令包括数字和大小写字母,而且不包括字典里的常见单词:例如I4lTm2。记住口令是大小写敏感的。记下这个口令并放在安全的地方。
15、 制作引导软盘
要制作的引导软盘,根据您的系统硬件进行定制。可以用来引导您的Happylinux系统。如果您的系统中LILO遭到破坏,可能导致Happylinux无法引导,或者您不想在系统中安装LILO,可以用这张定制的引导软盘来引导系统。如果要制作引导软盘请选择"是",选择"否"将跳过制作过程。安装程序默认设置为"是"。
16、安装引导装载器LILO
LILO是一个能在系统启动时用来选择LINUX,Windows,或其它操作系统之一的引导加载程序。
下一个对话框让您输入需要在启动时传递给LILO的信息,一般使用默认值即可。如果您使用的是某些SCSI驱动器,您还需要选中"使用线性模?quot;模式,除非您明确您需要这个参数,不然一般情况下建议您不用选中这个选项。最值得用户注意的是如果您的系统拥有64M以上的内存,Intel x86系列的BIOS有时会向操作系统报告最大只有64M内存,这种情况下您就需要通知系统核心您的真实内存大小,不然Linux将只能使用64M内存,例如,您系统拥有128M内存,您就需要输入下面的参数:
mem=127M
为什么我们使用127M而不是128M?因为某些系统保留一部分内存用来做BIOS或显示内存 的cache。所以我们保留1M内存给系统。如果您输入比您真实内存大的参数时将会造成一些很严重的结果,例如系统死机。现在您选?quot;确定"继续。
现在您需要输入您希望启动的分区,您的Linux分区的引导标识将被自动配置为"linux"。您的第一个DOS或Win98的FAT32分区的引导标识将被自动配置为"dos"。用鼠标或键盘选定某个分区后,选择"编辑"功能可以修改该分区的引导标识,选择"设为缺省"功能可以设置该分区为缺省启动的分区。现在选中"确定"继续,配置将被写入硬盘,完成LILO的安装。
17、配置打印机
您现在可以配置打印机,默认值是"否"。
如果您有打印机,选择了"是",您将可以有下列选择来指定您的打印机是如何连接到您的计算机上的。
本地 - 您的打印机直接同计算机相连。选择这个选项后您还需要输入您的打印机连接到的端口。
远程lpd - 连接在其他UNIX机器上的打印机,或者是直接连接到网络上的打印机服务器,选择这个选项后您还需要输入远程节点名,远程打印机的队列名称。
SMB/Windows 95/NT - 由Microsoft Windows for Workgroups, Windows 95/98, 或者 Windows NT 服务器共享出的打印机,您需要输入SAMBA打印机的节点名 、SAMBA打印机的IP地址、共享的SAMBA打印机的名称、登录SAMBA打印机使用的用户名(Windows服务器缺省是GUEST, Samba服务器缺省是nobody)、登录SAMBA打印机使用的密码,缺省是无。
按"确定"后进入"标准打印机选项"界面。
标准打印机选项 - 用户产生的打印队列名称,用来存放打印暂存文件的目录。
配置打印机 - 选择您使用的打印机类型。注意,如果您的打印机是PS打印机,您可以选择"PostScript Printer"。
特别选项 - 取决于您选择的打印机类型,对于不同的打印机,这一步会出现不同的选项,共同的地方是:打印机支持的纸张大小、打印机的分辨率(DPI)、 如果是彩色打印机,请输入色彩深度。如果是HP打印机,您还要输入"Fix Stair-Stepping of Text"。
检查打印机配置 - 检查您的设置,如果不正确,选中"上一步"重新设置,或者选择"确定"继续。
18、配置X窗口系统
这时安装程序将向你询问是否配置X服务,建议您选择是,否则如果您选择安装了X,安装完毕后您图形界面的显示模式将会是VGA16。
19、选择显卡
安装程序显示了长长一列显示卡类型供您选择,请您在其中寻找您的显示卡类型,如果没有找到,请选择最后一项:未列出的显卡类型。
20、安装附加软件包
如果在上一步中选择"是"将安装一些额外的软件包,否则安装程序会跳过这一步。
21、安装第二阶段完成
现在安装过程的第二阶段完成了,将进入系统配置阶段!
系统配置阶段
22、检测鼠标
安装程序将自动探测您系统上的鼠标,如果它检测到一个PS/2鼠标或者Bus鼠标,将自动加亮相应的选项,如果没有能够探测到您的鼠标,请您手工选择鼠标类型。如果您拥有的是两键鼠标,您可以选中按钮"模拟三键"。请确认您选中了正确的鼠标类型,并按回车继续。
这个操作系统不支持USB鼠标的滚轮。
23、配置时区
选择您所在的时区,如果您是中国用户,一般应该选择默认的"PRC"时区。
24、选择启动服务
此程序允许您配置系统启动时自动运行的系统服务/守护进程,首先它将给出一张已经安装的系统服务的列表,其中某些服务是已经被缺省配置为自动运行的,某些服务仍然需要设定。已经选中的服务被配置为自动运行。使用上下键或鼠标选择进程,按鼠标左键点击最左边方框来选中/移去自动运行的服务。加亮某一服务,点击'说明'出现一消息框,显示关于该服务的详细信息。一般用户可使用缺省值,选择"确定"即可。
25、验证设置
此过程选择默认值即可。
26、监视器设置
安装程序现在列出一个长长的显示器清单。如果您的显示器出现在清单中,选择它并按回车。或者选择缺省的设置,缺省的设置的屏幕刷新频率比较安全但是效果也比较差。否则,选择Custom。如果您选了Custom,首先您需要输入您的显示器的制造商和型号(如果您不清楚,可以不填),还有您的显示器的频宽,垂直和水平扫描频率。您可以选择一个预定义的设置,或者手工输入,您可以在您的显示器的手册中找到这些参数。
警告:不推荐选择一个和您的显示器"相似"的显示器,除非您能肯定您选择的显示器不会超过您实际的显示器的能力。如果您这样做,您可能会超频您的显示器并毁坏它。
27、屏幕配制
这时会询问您是否使用自动检测,如果选择是,安装程序将运行X-probeonly的分辨率列表,请移去您不需要的显示分辨率,您的XWindow将自动使用您选中的最大分辨率。如果您想自己配置屏幕参数,请选"否"。选择"否"后用户需要自己选择显示器能达到的分辨率、行频和场频。
28、配置显存
配置您的显卡有多少显存。
29、配置时钟
选择您的显卡时钟,不知道的话请直接回车选择默认选项。
30、选择显示模式
现在您需要选择您希望的色彩深度,色彩越多,显示效果越好。当然,色彩深度受限于您的显存大小。如果您选择16bpp色彩(每点16位色彩),分辨率为1024x768,您就需要1024x768 = 786432点 x 2 bytes/点 = 1572864 byte即1.5M显存。
Happylinux的KDE桌面环境需要最小为16bpp的色彩深度,不然就会色彩溢出,所以如果您没有2M显存,您就必须选择其他的窗口管理器。如果您的显示卡拥有4M或以上的显示内存,您就可以选择16bpp或24bpp来获得最佳的效果。
31、测试X配置
现在您可以检查您的X服务器的设置是否正确,然后再写入您的系统配置。XWindow将使用当前配置启动。如果您的配置正确,将出现一个小对话框询问您显示是否正常。如果您选择了"否",您将可以重新配置您的X。一般应该选择默认值"是"继续。现在您的XWindow系统已经配置完毕,安装程序将把所有的配置写入您的系统。您可以在安装完毕后以root身份在文本方式下运行Xconfigurator来重新配置您的XWindow系统。如果您的配置不正确,您可以安装完成后运行Xconfigurator来重新配置。
32、选择登录方式
此时将出现一个小对话框,请您选择Happylinux启动后系统是否采用图形登录方式。HappyLinux有两种登录方式:
1)标准控制台文本方式登录
2)通过gdm进行图形界面登录
建议新用户和没有经验的Linux用户选择默认值"是"使用图形登录方式,登录后可以立刻开始使用X桌面。有经验的用户一般愿意使用文本方式登录,这对于那些主要作为服务器和工作站来使用的Happylinux用户来说是非常方便的。
33、安装和配置全部完成
现在安装和配置工作已经全部完成,您可以移去光盘驱动器中的光盘,按回车重新启动Happylinux。
34、启动Linux
现在,请从光驱中取出Happy Linux安装光盘,系统会自动从硬盘启动。
至此,linux已经全部安装完成。