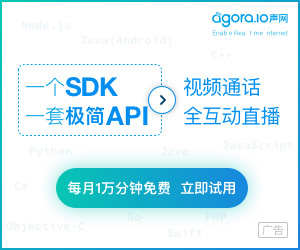详解windows 10中Tomcat安装和部署的教程
在安装和部署tomcat之前首先要保证机子上有Java环境,所以,tomcat的安装和部署总体分为两大块,第一是java环境的配置,第二是tomcat的安装和部署。
1 java环境配置
1.1 打开“http://www.oracle.com/technetwork/java/javase/downloads/index.html”网址下载相应版本的java安装包,如下图所示:


1.2 安装包下载好之后应该是如下图所示:

1.3 双击下载的文件就可以进行java的安装,在安装过程中总共有两次弹出界面来选择安装路径,第一次是安装jdk的路径,第二次是安装jre的路径,我们只需选择相应的路径即可,如图所示:




1.3 java安装成功之后接下来进行环境变量的配置,在桌面【此电脑】右击打开属性界面,然后在左侧选择“高级系统设置”,在打开的页面中切换到【高级】选项卡,然后点击“环境变量”按钮,如下所示:


1.4 打开环境变量界面后,来配置java环境,在【系统变量】中选择“新建”按钮,然后新建java_home系统变量,如图:


1.5 在【系统变量】中找到“Path”变量双击,然后增加“ %JAVA_HOME%\bin”,如图:


1.6 在很多的教程中看到还要配置CLASSPATH等的配置,其实在1.5以上版本的jdk完全不用设置此变量。至此,java安装和环境配置已经完成,我们来测试一下:
“windows+r”打开运行窗口,输入cmd调出命令行,依次输入java、java -version、javac等命令来测试,有如下信息则表示配置成功:


2 tomcat安装和部署
2.1 打开“https://tomcat.apache.org/download-90.cgi”网址进行安装包下载,如图:

2.2 下载完之后双击安装包进行安装,中间会有界面提示选择jdk的安装路径,如图所示:





2.3 至此,tomcat安装完成,在浏览器输入“localhost:8080”来测试,出现以下界面则表示部署成功:

总结
栏 目:Tomcat
下一篇:Tomcat配置SSL证书的方法
本文标题:详解windows 10中Tomcat安装和部署的教程
本文地址:http://www.codeinn.net/misctech/172159.html